Quem está familiarizado com o gerenciamento de projetos provavelmente já conhece os benefícios que essa ferramenta pode trazer. Os impactos que um cronograma mal dimensionado ou mal controlado pode infligir à qualidade e aos custos de um projeto são graves e o Gráfico de Gantt ajuda justamente a prevenir esses problemas.
Antes de falarmos em como fazer um gráfico de Gantt no Excel, é preciso entender o que ele é, e o post abordará estes dois assuntos.
Como surgiu o Gráfico de Gantt?
A primeira versão do diagrama surgiu, na verdade, em 1890, desenvolvida pelo engenheiro polonês Karol Adamiecki, sob o nome de harmonogram. A intenção de Karol era acompanhar visualmente o fluxo de um projeto. Entretanto, foi Gantt quem a adaptou para uma versão mais clara e mais simples de compreender, e a apresentou em 1903.
De acordo com a história, os Estados Unidos demoraram a entrar em combate, durante a Primeira Guerra Mundial, em virtude do despreparo das tropas americanas. A razão disso era que as forças armadas estavam fora de embates há mais de meio século.
O General William Crozier, chefe de artilharia do Exército Americano, contratou consultores para introduzir técnicas científicas inovadoras de administração, em meio às quais estava o Gráfico de Gantt (Fonte: Site Weeke).
O que é um Gráfico de Gantt?
O Gráfico de Gantt é uma forma de controlar o cronograma e os prazos para a execução das tarefas dentro de um projeto, deixando gestor e a equipe mais seguros em relação ao andamento e às suas entregas. É um recurso simples mas eficaz para garantir que a equipe se mantenha focada no cumprimento dos prazos.
O objetivo do gráfico é fornecer um painel visual simplificado que mostra as tarefas a serem desempenhadas, quando elas se iniciam, a duração de cada uma e como elas estão interligadas, facilitando o entendimento de toda a equipe sobre suas responsabilidades, como você pode ver na Figura 1 abaixo ( Fonte: SmartSheet).
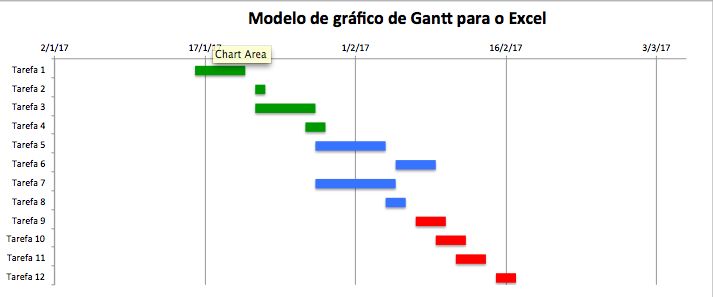
Figura 1 – Representação do Gráfico de Gantt / Fonte: https://pt.smartsheet.com/os-melhores-modelos-de-planilhas-de-excel-para-gestao-de-projetos
Hoje em dia
Mais de um século se passou e o Gráfico de Gantt continua servindo a diversos propósitos dentro do gerenciamento de projetos, mas seu principal objetivo ainda é mostrar de maneira bastante visual e de fácil compreensão como se desenvolve o cronograma completo dos trabalhos. Por meio de barras que representam uma linha do tempo, esse recurso permite que se tenha uma visão clara do tempo investido em cada tarefa e do prazo total para a entrega do projeto finalizado. Lembrando que ele não se limita apenas à linha do tempo, auxiliando também a organizar o projeto e promover um gerenciamento de qualidade (Project Builder) .
Em quais situações o Gráfico de Gantt é aplicado?
Na maioria das vezes, o Gráfico de Gantt é utilizado em atividades que envolvem duas ou mais pessoas, que é quando se torna mais difícil administrar o andamento das tarefas.
Contudo, não existe uma limitação formal que inviabilize a aplicação da ferramenta. Se um único colaborador quiser monitorar as atividades que estão sob sua responsabilidade usando o Diagrama de Gantt, ele pode fazê-lo sem nenhum tipo de impedimento.
No âmbito da TI, são exemplos de utilização:
- no desenvolvimento de ferramentas;
- no preparo de estruturas de rede;
- em planos de melhoria de parque tecnológico;
- em planos de atualização de softwares etc.
Alguns dos benefícios do gráfico de Gantt
- Segmentação de tarefas: o Gráfico de Gantt desmembra as atividades do projeto em tarefas menores, o que permite visualizar com muito mais detalhes o que deve ser feito, quando e por quem.
- Distribuição de responsabilidades: incluindo uma coluna a mais no diagrama, você pode determinar, ao lado de cada atividade, os responsáveis por tais ações, deixando todos devidamente informados sobre suas atribuições dentro do projeto.
- Interdependência de atividades: no gerenciamento de projetos é mais que comum ter atividades interdependentes, ou seja, com uma tarefa precisando ser concluída para que outra seja iniciada. Com o Gráfico de Gantt, é possível ordenar as atividades de modo a identificar essas interdependências e conscientizar a equipe sobre a necessidade do cumprimento de prazos para que o cronograma não seja impactado.
- Definição de prazos: o Gráfico de Gantt permite simular diferentes arranjos de prazos e atividades para que o gestor tenha uma visão mais abrangente do que pode ser feito para otimizar o esforço no projeto.
- Controle do desenvolvimento: ao compartilhar o gráfico com todos os profissionais envolvidos em um projeto, ele servirá como uma ferramenta visual que permite a todos monitorar os avanços e acompanhar de perto o andamento das atividades (Fonte: Blog Impacta).
As cinco partes principais do Gráfico de Gantt
- Tempo: O eixo horizontal principal representa o tempo do projeto. Ele pode ser dividido em horas, dias, meses, ou até mesmo anos de acordo com as suas necessidades.
- Responsáveis: define quem são as pessoas e equipes que serão responsáveis pelas etapas do projeto.
- Barras: são distribuídas horizontalmente e representam as tarefas. O tamanho varia de acordo com o tempo que vão levar até que sejam finalizadas.
- Setas: definem quais tarefas dependem da finalização de outras e quais estão diretamente relacionadas.
- Objetivos e metas: são marcas no gráfico que definem o final de etapas importantes ou até mesmo o final do projeto. É aí que você pode ver o deadline (prazo) para manter-se dentro do seu plano de ação.
- Caminho Crítico: é a série de tarefas (ou mesmo uma única tarefa) que regula a data de início ou data de término, previamente calculada do projeto. Se uma única tarefa estiver atrasada no caminho crítico, a data de término do projeto inteiro também estará atrasada. Exibir informações do projeto dessa maneira também é conhecido como método do caminho crítico do gerenciamento de projetos ( Fonte: Hink).
Fazendo o Gráfico de Gantt no Excel
O Excel vai muito além de construir tabelas e pode ser utilizado para uma miríade de tarefas que auxiliam na gestão e no trabalho de profissionais de todos os setores, principalmente de líderes e gestores.
O Excel possui vários tipos de modelos de gráficos prontos, porém o gráfico de Gantt não é um deles e você terá que montar um gráfico personalizado. Uma das maneiras mais fáceis e baratas de se construir um Gráfico de Gantt é no Excel. Para iniciar o processo, abra uma nova planilha e segui os passos a seguir:
1 – Insira os dados
O primeiro passo é inserir corretamente os dados que servirão de base para o Gráfico de Gantt. Crie uma tabela com três colunas, sendo que na primeira estão as atividades a serem desenvolvidas, a segunda a data de início da atividade e a última a duração de cada uma delas.
A duração pode ser expressa em horas, dias ou semanas, dependendo do tamanho do projeto e da necessidade da equipe.
Lembre-se de deixar a primeira célula da tabela (A1) em branco para que o Excel entenda que a primeira coluna se trata das atividades a serem realizadas. A célula B1, logo ao lado da célula em branco, você poderá escrever “Início” e no campo C1 escreverá “Duração” para identificar os dados da tabela, como podemos ver na figura 2 abaixo.
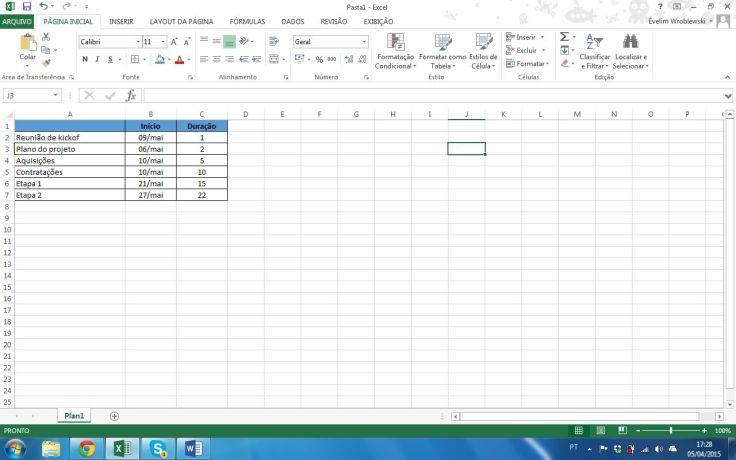
Figura 2 – Representação de como inserir os dados / Fonte: http://www.impacta.com.br/blog/2016/04/27/aprenda-como-fazer-facilmente-um-grafico-de-gantt/
2 – Crie o gráfico
Depois que os dados estiverem corretamente dispostos na tabela, você deverá selecionar todas as células preenchidas e ir até o menu superior, selecionar “Inserir > Gráficos” e escolha a opção de “Barras”. Na galeria que abrir, você deverá selecionar a segunda opção (Barras empilhadas) e pronto! Seu gráfico está montado, como podemos ver na figura 3 abaixo.
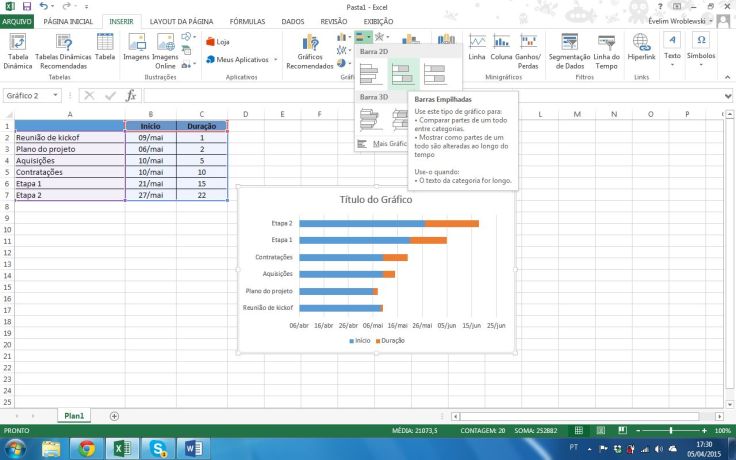
Figura 3 – Representação de como criar o gráfico / Fonte: http://www.impacta.com.br/blog/2016/04/27/aprenda-como-fazer-facilmente-um-grafico-de-gantt/
3 – Acerte as configurações
Para que o gráfico fique melhor de “ler”, é importante acertar algumas configurações.
Por exemplo, a legenda criada automaticamente pelo Excel deve ser selecionada e deletada. Feito isso, dê dois cliques sobre a lista de atividades que se encontra do lado esquerdo.
A opção “Formatar Eixo” aparecerá e você deverá marcar a caixa de seleção “Categorias em ordem inversa”, a fim de que as atividades sejam listadas de acordo com a data de início.
Caso deseje que as datas fiquem na parte inferior do gráfico, clique duas vezes sobre a linha de informações, vá até a opção “Rótulos > Posição do rótulo” e escolha “Superior”.
Em seguida, clique com o botão direito do mouse na parte mais à esquerda das barras e selecione a opção “Formatar série de Dados”. Na caixa de diálogo exibida, defina a sobreposição em 100%.
Em “Preenchimento” você deverá marcar a opção “Sem preenchimento” e selecionar a opção “Sem linha” na categoria “Cor de borda”. Essas configurações são essenciais para que o gráfico gerado seja realmente uma simulação do diagrama de Gantt, como podemos ver na figura 4 abaixo.
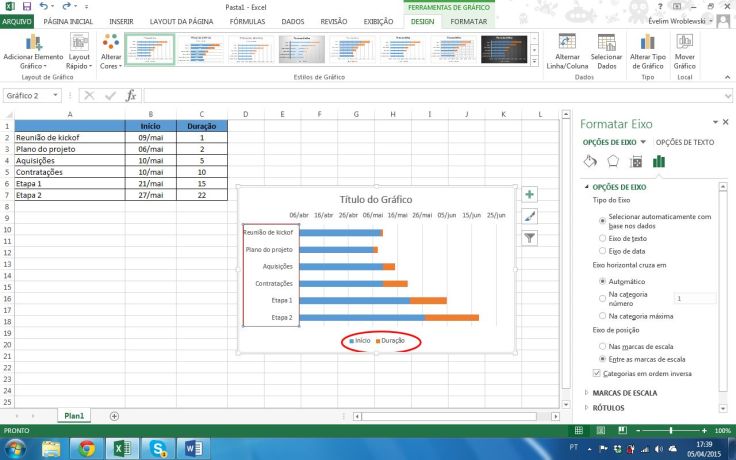
Figura 4 – Representação de como acerta as configurações/ Fonte: http://www.impacta.com.br/blog/2016/04/27/aprenda-como-fazer-facilmente-um-grafico-de-gantt/
4 – Formate as datas
É preciso configurar as datas de início e de fim para que os dados sejam exibidos dentro de um intervalo de datas pré-determinados. Para isso, você deverá clicar com o botão direito do mouse na área das datas, localizada logo abaixo do gráfico, e escolher a opção “Formatar Eixo”. Marque os campos “Mínimo”, “Máximo” e “Unidade Principal” como “Fixo”.
Em “Máximo” e “Mínimo” você deverá informar as datas que deseja mostrar nos gráficos. Por exemplo, se seu projeto teve início em janeiro de 2016 e tem uma previsão de terminar em dezembro do mesmo ano, o primeiro deverá ser seu “Mínimo”, enquanto o segundo será o seu “Máximo”.
Porém, aqui é preciso tomar um cuidado. Quando uma data é digitada no Excel, o programa interpreta internamente como uma sequência de números. Estes números representam quantos dias passaram desde a data de referência do programa, que é 1º de Janeiro de 1990. Portanto, você deverá “converter” as datas de “Mínimo” e “Máximo” antes de configurá-las.
O Excel possui uma fórmula que faz essa conversão automaticamente. Basta digitar=DATA.VALOR(“__/__/__”) em qualquer célula da planilha, preenchendo os espaços vazios com a data que você deseja converter e apertar enter para ver o valor retornado. Esse será o número que você deverá utilizar.
Para terminar, no campo “Unidade Principal” informe o intervalo de dias para que as datas sejam exibidas. Por exemplo: sete para intervalos de uma semana, trinta para intervalos de um mês, etc. Isto tornará a visualização dos dados mais clara. Para formatar a exibição da data no gráfico, clique na categoria “Número” e escolha o formato de sua preferência, como podemos ver na Figura 5.
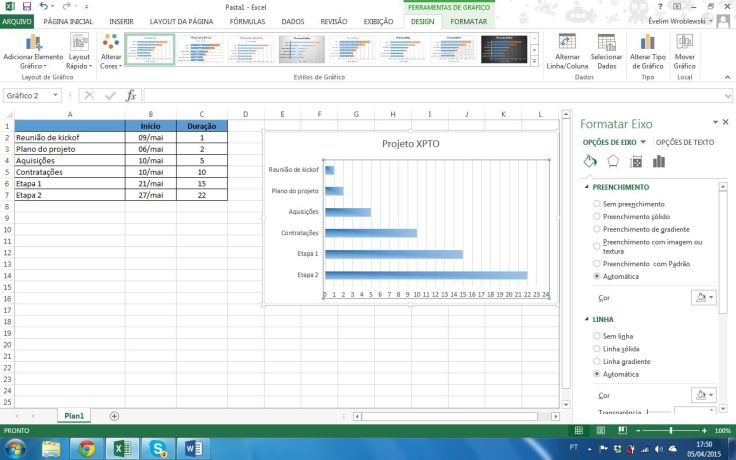
Figura 5 – Representação de como formatar as datas / Fonte: http://www.impacta.com.br/blog/2016/04/27/aprenda-como-fazer-facilmente-um-grafico-de-gantt/
5 – Insira os ajustes finais
Feito tudo isso, você pode dedicar um tempinho para deixar o gráfico mais bonito. Se quiser alterar a cor das barras horizontais, por exemplo, você pode clicar sobre uma delas com o botão direito e escolher a opção “Formatar Série de Dados”.
Em “Preenchimento”, você pode escolher a cor que mais lhe agradar. Aqui o que vale é a sua imaginação e criatividade para deixar o gráfico mais fácil de interpretar, mesmo por pessoas que não conheçam muito seus conceitos.
Conclusão
Diante de tudo que foi abordado ao longo do post mediante as pesquisas realizadas, podemos considerar que a ferramenta de gestão de projetos: gráfico de Gantt pode ser muito útil e eficaz, mesmo não sendo um método oficial de otimização, seus resultados são muitos expressivos e comprovam que a organização de tarefas e tempo é a chave principal de qualquer projeto. Uma ferramenta simples que pode ser facilmente executada no Excel.
Se tiver interesse em saber mais sobre o assunto, acesse em UVAGPCLASS os post do caros colegas André Luiz Justino das Dores Post: ” Ferramentas de gestão de projetos: Por que usar o Gráfico de Gantt na Gestão de Projetos” e Thais Regina Silva Gusmão Post: “Gráfico ou Diagrama de Gantt“.
Aprendeu tudo sobre o que é o Gráfico de Gantt e está pronto para montar o seu primeiro Gráfico de Gantt? Deixe seu comentário e compartilhe o post nas redes sociais e mostre para seus amigos os benefícios dessa ferramenta!
Referências
BUILDER – Project – Gráfico de gantt: como e por que utilizá-lo para gerenciar projetos? – 2016 – Disponível em: https://www.projectbuilder.com.br/blog/grafico-de-gantt-como-e-por-que-utiliza-lo-para-gerenciar-projetos/ – acessado em: 09/05/2018
BLOG IMPACTA – Aprenda como fazer um Gráfico de Gantt no excel – Disponível em: http://www.impacta.com.br/blog/2016/04/27/aprenda-como-fazer-facilmente-um-grafico-de-gantt/ – Acessado em: 09/05/2018 ( Figura 2 a Figura 5)
DORES, André luiz Justino. Ferramentas de gestão de projetos: Por que usar o Gráfico de Gantt na Gestão de Projetos. In: UVAGPCLASS, Rio de Janeiro, 04/09/2017 – Disponível em: https://uvagpclass.wordpress.com/2017/09/04/ferramentas-de-gestao-de-projetos-por-que-usar-o-grafico-de-gantt-na-gestao-de-projetos/ – Acessado em: 16/05/2018
ESPINHA, Roberto Gil – Ferramentas de gestão de projetos: Aprenda como usar o Gráfico de Gantt – ARTIA , Rio de Janeiro, 18/06/2017 – Disponível em: https://artia.com/blog/ferramentas-de-gestao-de-projetos-aprenda-como-usar-o-grafico-de-gantt/ – Acessado em: 09/05/2018
GUSMÃO, Thais Regina Silva. Gráfico ou Diagrama de Gantt. In: UVAGPLASS, Rio de Janeiro, 04/10/2017 – Disponível em: https://uvagpclass.wordpress.com/2017/12/04/grafico-ou-diagrama-de-gantt/ – Acessado em: 16/05/2018
KEUNECKE, Victor Ótavio Peter – Gráfico de Gantt na Gestão de Projetos com exemplo prático – HINC, Rio de Janeiro, 27/12/2016 – Disponível em: https://hinc.com.br/grafico-de-gantt-gestao-projetos-exemplo/ – Acessado em 09/05/2018
SMARTSHEET – Modelo de Projeto do Gráfico de Gantt – Disponível em: https://pt.smartsheet.com/os-melhores-modelos-de-planilhas-de-excel-para-gestao-de-projetos – Acessado em: 09/05/2018 ( Figura 1 )
WEEKE – o que é o Gráfico de Gantt? – Disponível em : https://www.weeke.com.br/o-que-e-grafico-de-gantt/ – Acessado em: 09/05/2018



22 de maio de 2018 at 17:14
Ótimo texto. Parabéns!
CurtirCurtido por 1 pessoa
22 de maio de 2018 at 17:15
Muito Bom o Post !!
CurtirCurtido por 1 pessoa
22 de maio de 2018 at 17:26
Texto ótimo de grande ajuda
CurtirCurtido por 1 pessoa
22 de maio de 2018 at 17:44
Parabéns pelo trabalho.
CurtirCurtido por 2 pessoas
22 de maio de 2018 at 18:01
Parabéns pelo artigo! Muito bom!
CurtirCurtido por 1 pessoa
22 de maio de 2018 at 18:50
Parabéns! Excelente.
CurtirCurtido por 1 pessoa
22 de maio de 2018 at 19:09
Texto muito bom. Parabéns.
CurtirCurtido por 1 pessoa
22 de maio de 2018 at 19:55
Boa Carlinhos, excelente artigo.
CurtirCurtido por 1 pessoa
22 de maio de 2018 at 22:00
Muito bom. Parabéns!
CurtirCurtido por 1 pessoa
22 de maio de 2018 at 22:02
Ótimo texto. Parabéns!!
CurtirCurtido por 1 pessoa
22 de maio de 2018 at 22:51
Otimo! Meus parabéns
CurtirCurtido por 1 pessoa
23 de maio de 2018 at 00:11
Excelente trabalho 👏🏻👏🏻
CurtirCurtido por 1 pessoa
23 de maio de 2018 at 00:16
Muito bom o texto! Parabéns!
CurtirCurtido por 1 pessoa
23 de maio de 2018 at 00:55
Super interessante este artigo.
Até compartilhei no LinkedIn.
Vejo bastante destes gráficos no trabalho, no Outlook por exemplo, me ajuda bastante a controlar e a definir os melhores horários para marcar treinamentos e reuniões.
CurtirCurtido por 1 pessoa
11 de junho de 2018 at 07:41
Realmente é de grande utilidade, obrigado por compartilhar, abraço!
CurtirCurtir
23 de maio de 2018 at 07:08
Tudo super explicado de forma fácil , parabéns !
CurtirCurtido por 1 pessoa
23 de maio de 2018 at 07:58
Parabéns pelo trabalho! 👏🏻
CurtirCurtido por 1 pessoa
23 de maio de 2018 at 09:21
Quero parabenizar pelo brilhante trabalho que você elaborou.
Sucesso!
CurtirCurtido por 1 pessoa
23 de maio de 2018 at 11:41
Obrigado pessoal, fico feliz por terem gostado do meu post. Aproveitem e acessem também em UVAGPCLASS os posts dos meus caros colegas de disciplina, lá vocês encontram dos mais variados temas sobre Gerenciamento de Projetos, que podem ser de grande serventia.
Um grande abraço, tenham todos um bom dia!
CurtirCurtido por 3 pessoas
23 de maio de 2018 at 17:34
Ótimo trabalho! Parabéns
CurtirCurtido por 1 pessoa
23 de maio de 2018 at 17:54
Excelente artigo, de fácil interpretação e grande serventia.Parabéns!
CurtirCurtido por 1 pessoa
23 de maio de 2018 at 18:49
Está de parabéns, vai ser um excelente profissional 👏👏👏
CurtirCurtido por 2 pessoas
23 de maio de 2018 at 19:17
Ótimo conteúdo
CurtirCurtido por 3 pessoas
23 de maio de 2018 at 19:37
Está de parabéns, excelente conteúdo.
CurtirCurtido por 1 pessoa
23 de maio de 2018 at 20:29
Parabéns amigo vc vai ser um grande profissional de qualidade e de muito sucesso.
CurtirCurtido por 1 pessoa
23 de maio de 2018 at 20:46
Está de parabéns primo excelente conteúdo
CurtirCurtido por 2 pessoas
23 de maio de 2018 at 20:48
Parabéns pelo artigo!
Muito bom está de parabéns👍
CurtirCurtido por 1 pessoa
23 de maio de 2018 at 21:09
Muito informativo parabéns!
CurtirCurtido por 1 pessoa
23 de maio de 2018 at 22:13
Excelente conteúdo tudo bem informado, está de parabéns e concerteza está qualificado ao trabalho.
CurtirCurtido por 1 pessoa
23 de maio de 2018 at 23:22
Muito bom o trabalho! 👏👏
CurtirCurtido por 1 pessoa
24 de maio de 2018 at 07:36
Excelente!!!!
CurtirCurtido por 1 pessoa
24 de maio de 2018 at 07:44
muito interessante eu costei bom!!!
CurtirCurtido por 1 pessoa
24 de maio de 2018 at 07:47
muito interessante eu costei
CurtirCurtido por 1 pessoa
24 de maio de 2018 at 17:36
Texto muito informativo. Parabéns.
CurtirCurtido por 1 pessoa
24 de maio de 2018 at 18:12
Boa, Carlos! O Excel é muito útil e importante para utilizarmos na rotinas e o texto facilitou bastante o entendimento de como montar a ferramenta para o desenvolvimento das atividades. Parabéns!
CurtirCurtido por 1 pessoa
24 de maio de 2018 at 19:09
Excelente texto, parabéns pelo trabalho!
CurtirCurtido por 1 pessoa
24 de maio de 2018 at 19:20
Muito bom 👏🏼
CurtirCurtido por 1 pessoa
24 de maio de 2018 at 19:25
Excelente trabalho, caro colega, sucesso!
CurtirCurtido por 1 pessoa
24 de maio de 2018 at 19:30
Super interessante veste artigo, parabéns!
CurtirCurtido por 1 pessoa
24 de maio de 2018 at 21:59
Bom texto, o estudo de tempos e processos TB é mto usado em indústrias químicas.
CurtirCurtido por 1 pessoa
24 de maio de 2018 at 23:06
Parabéns pelo texto e pela iniciativa de explicar esta importante ferramenta. Utilizo sempre na execução do planejamento e controle de obras.
CurtirCurtido por 1 pessoa
11 de junho de 2018 at 07:37
Fico feliz em ter contribuído, abraço!
CurtirCurtir
24 de maio de 2018 at 23:18
Ótimo!! Parabéns Carlitico!
CurtirCurtido por 1 pessoa
26 de maio de 2018 at 16:04
Parabéns Carlos! 🤗
CurtirCurtido por 1 pessoa
11 de junho de 2018 at 07:42
Obrigado 😉
CurtirCurtir
26 de maio de 2018 at 18:55
Excelente trabalho, esta de parabéns!
CurtirCurtido por 1 pessoa
31 de maio de 2018 at 23:21
Conteúdo muito bom, excelente trabalho.
CurtirCurtido por 1 pessoa
11 de junho de 2018 at 07:36
Obrigado.
CurtirCurtir